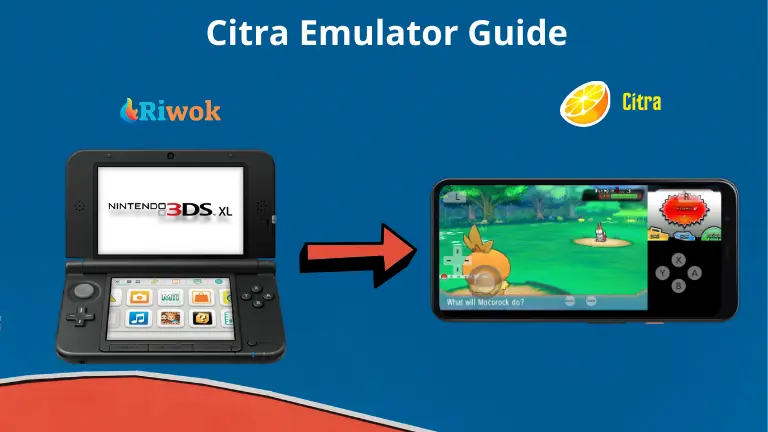Do you want to play Nintendo 3DS games on your android phone? I’m going to show you step by step guide on how you can play Nintendo 3DS games on your android phone and we are going to talk about settings like what you can do to make graphics better and fps higher and a bunch of other stuff. So here is how you can use the Nintendo 3DS emulator on android:
Table of Contents
Citra Emulator
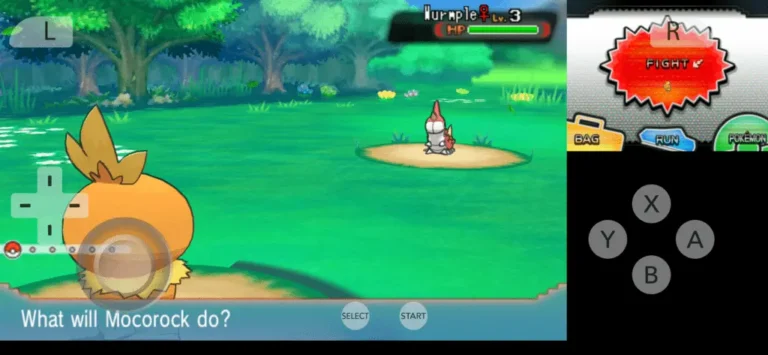
We will use Citra Emulator to play 3DS games on android devices, it’s the one and only emulator on android for 3DS which works great and developers are always updating it. This emulator is compatible with more than 100 games, you can change graphics as you like but remember highest graphics will require a better phone but if you have a low-end device you can still play games with low graphic settings. It supports motion control so you can walk how you like using your finger, you will need it for many 3DS games. It has all the cool features that you’ll need therefore Citra is the best Nintendo 3DS emulator on android.
Citra Emulator: How To Select Game Folder
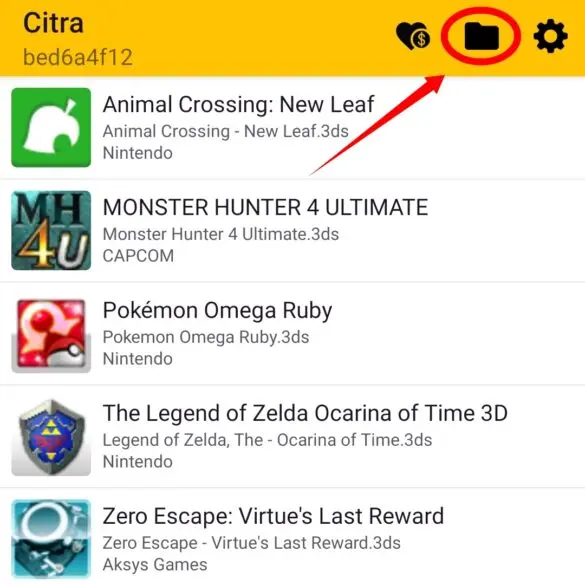
First of all, you have to get ROMS of games that you want to play and save them on your android device then follow the steps below:
- Click on the folder icon as you can see on the above screenshot
- Go to the folder where you have saved or downloaded your game ROMS
- Click on SELECT THIS DIRECTORY and Citra will list all game ROMS that are in that folder.
Citra Emulator: How To Save/Load Game
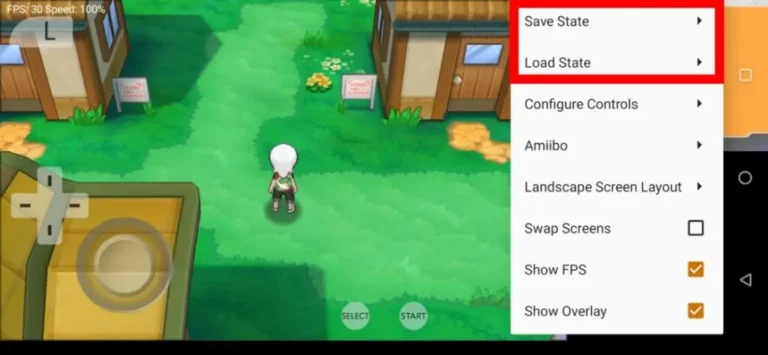
It is recommended that you save or load just like you do in Nintendo 3DS which is from the in-game save feature because save/load states don’t work perfectly you may lose all your progress however if you want to know how to save/load games from Citra here are the steps:
- Swipe your finger from the top of the screen to the bottom, just like you open the notification bar on your phone
- Click on 3 dots and it will open settings as you can see in the above screenshot
- Click on Save State to save games
- Click on Load State to load your saved game files
Citra Emulator: Configure Controls
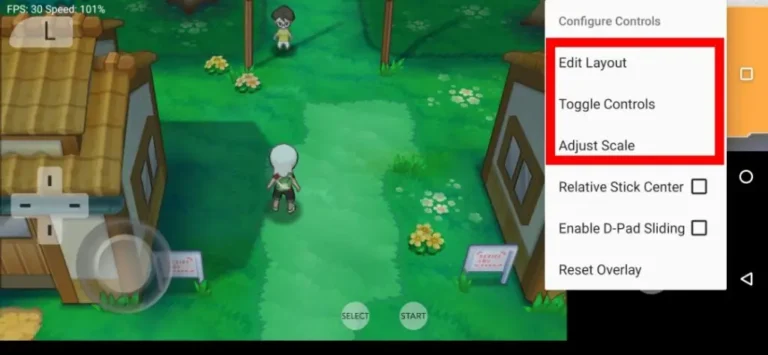
Well since you’re using an Emulator to play 3DS games on android, it’s probably a good idea to customize controls the way they suit your needs. Here’s how you can customize your controls:
- Go to Configure Settings > Edit Layout – You can drag any button you want anywhere according to your preference then click Done.
- Toggle Controls – You can remove buttons that you don’t want on screen maybe you don’t want L and R or any other buttons, well that’s how you remove buttons.
- Adjust Scale – You can use this feature to increase or decrease the size of a button, maybe buttons are small or too big according to your preference, you can change the size of the button using Adjust Scale.
Citra Emulator: How to play in 60 FPS
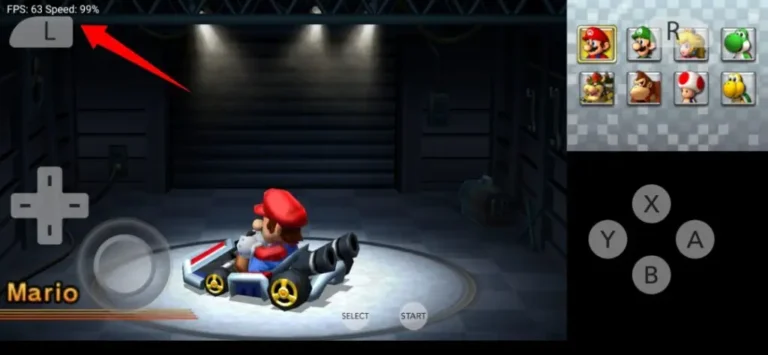
Citra Emulator default settings let you play the game in 60 FPS if the game is compatible. I’ve tested two games Pokémon Omega Ruby which is a 30 fps game and it remained at 30 fps and Mario Kart 7 as you can see on the screenshot, it’s a 60 fps game so it was running on 60 fps. There I saved your time, now you don’t have to worry about how to make your games run on 60 fps, remember if the game is compatible it will run on 60 automatically.
Citra Emulator: Improve Audio Quality
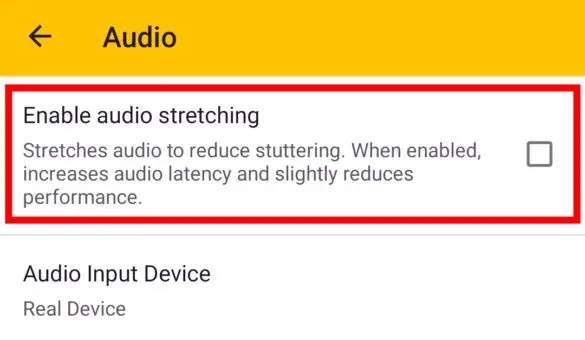
When you play games, you’ll notice that the audio isn’t original and something is probably missing it just doesn’t sound right. It is because default Citra Settings has Audio Stretching enabled, you have to turn it off to experience original audio.
- Go to settings, click on Audio
- Enable Audio Stretching, untick it, and now you can hear original audio which is way better.
Citra Emulator: How To Improve Graphics
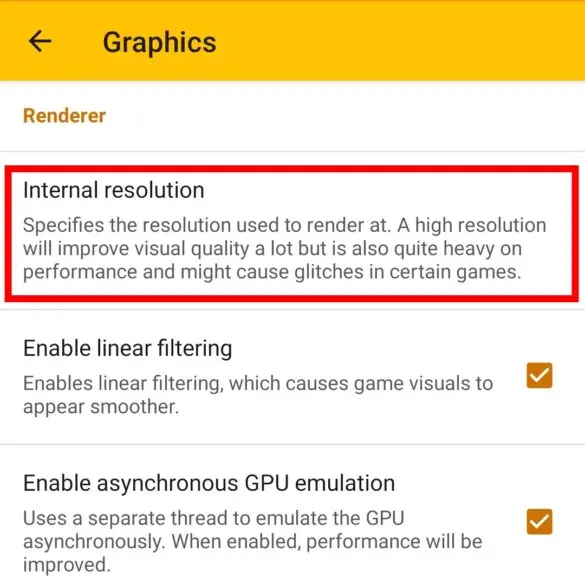
Citra Emulator default settings are set as the lowest graphics possible, even if you have a higher-end device it will still be set as low graphics however you can change it by following the steps below:
- Go to Settings > Graphics > Internal resolution and here you can see default settings is set as 1x
- 1x = Low
2x = Medium
3x = High
4x = Ultra - Choose graphics and see which one suits better for your phone, if it lags you can always go back to 1x or 2x.
Citra Emulator: How To Reduce Lag
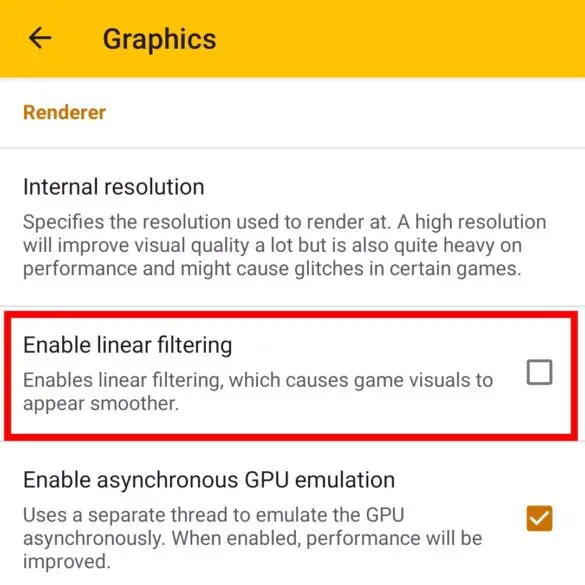
There are a few things you can do to reduce lag in games also note that some games are just not compatible with Citra Emulator even if you have a high-end device, it will still lag. So here are steps you can follow to reduce lags:
- Go to Settings > Graphics > Enable linear filtering and untick it.
- Go to Settings > Audio > Enable audio stretching and tick it.
- Go to Settings > Debug and make sure all options are enabled and tick.
Citra Emulator: Shader Cache Feature
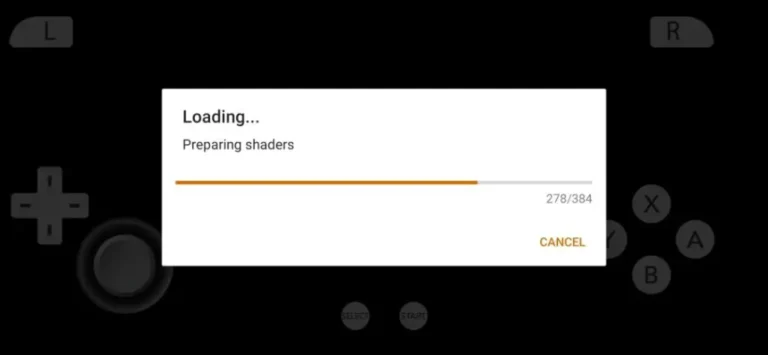
This is my favorite feature, when you start a new game it can lag for a few mins but when you play it again, there will be no lag it is because it stores shaders on disk, the more you play the less lag there will be. It is enabled by default but if it’s not enabled for you, make sure to enable it by following the steps:
- Go to Settings > Debug > Enable Hardware Shader and tick it
- Go to Settings > Graphics > Use disk shader cache and tick it
Compatible Games On Citra Emulator
There are hundreds of games that work fine on Citra but not all of them. Here is the official Citra Game Compatibility List it shows all games that are compatible and games that don’t even boot up on the emulator so make sure you check the list before getting game ROMS, it can save a lot of time.
Also read: Best Emulators For Android Pokemon Games – GBA, DS, 3DS